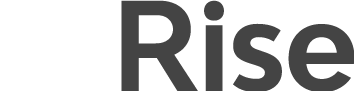Have a Question?
How do I close partially dispatch orders?
This process is designed specifically for closed-loop shops. Initiate a purchase order, it can be done through the retailer’s Back Office or App, which will then be sent to the production shop.
To view the stock summary, follow these steps:
- Open the Back Office.
- Click on Stock Management.
- Select the Summary option.
- Choose the Production shop from the shop selection.
- Select the desired date range.
- Click on Submit to view the summary.
You will be able to view the purchase order (PO) placed by the retailer and can accept the order from there.
Once an order has been accepted, it is possible to dispatch only a portion of it. This means that if there are multiple items in the purchase order, you have the flexibility to select which items to dispatch or adjust the quantity of the items before dispatching. In other words, you can choose to dispatch some items while holding back others for a later time.
To view the PO order after dispatch, select the retailer shop from the shop selection and choose the production shop in the supplier option, then click ‘submit’. This will provide the PO order with a ‘receive’ option. Once you receive the PO, its status will change to ‘partially dispatched’.
NOw until and unless you didn’t dispatch all items from supplier to receiver it shows partial dispatch status.
To close a partially dispatched order, go to the order details and click on the ‘Close’ option. This will close the remaining items in the order.